04.05.2010
My character is Pablo Picasso. He is a Spanish painter and sculptor. He was involved in the Cubism Movement and the beginner of abstract art. Cubism is devided into Synthetic cubism and Analytical cubism. His works are popular by use of simple geometric shapes to represent objects so the viewer is able to look at them from different viewpoints. The main characteristic of the Analytical cubism is the use of collage technique in paintings. A combination of different materials was used together with painting on canvas.
After war Picasso's paintings are symbols of peace and diversity.
LINES FORM DIMENSIONAL SHAPES AND FIGURES
In my example it is 2-dimensional shapes. The difference between 2-dimensional shapes and 3-dimensional shapes is that first only have height and width while the second also have depth. In 2-dimensional drawing the depth can be created by use of lines of different thickness and darkness.
I used five images related to this statement :
Rainbow/color spectrum represents LINE
Abstract Form
Cubism used to describe DIMENSION
Sculpture as a process of shaping by using hands
Human Form
In the process of drawing and sketching I thought about my lines in their relationship to my character. Every word we use can be represented with different line, and all line we use in the drawing create a story. In my 2-dimensional drawing I used thicker and thiner line to show the illusion of depth. I used simple geometric shapes to represent images and be able to look at them from different viewpoints. Combination of different lines and techniques and use of geometric shapes in one deawing is related collage. It also creates the transition from reality to abstraction.
Creating of geometric shapes throughh the use of different angles, curves and squares. Rainbow/color spectrum represents line and also the use of color in his paintings. It is symbol of diversity and peace.
I distorted my images digitally through the use of copy/paste, crop, layers, brightness and contrast, use of filters, curves and smart sharpen



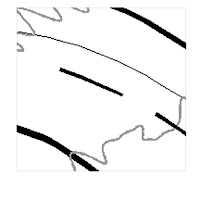
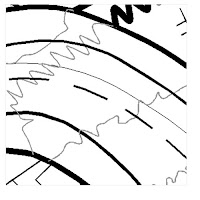
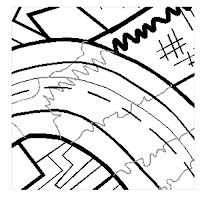
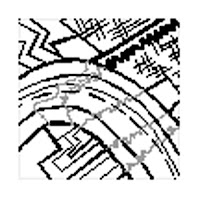
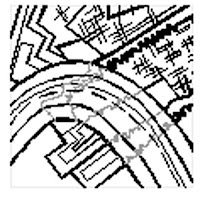
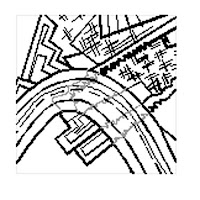
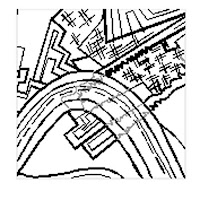

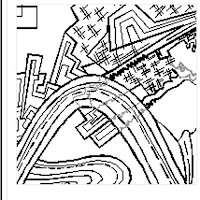
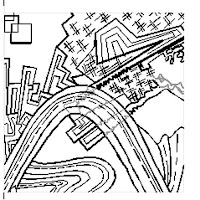
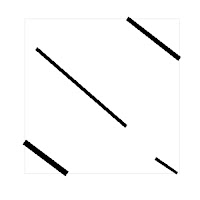
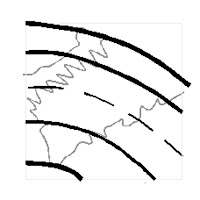
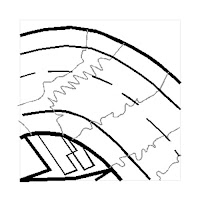
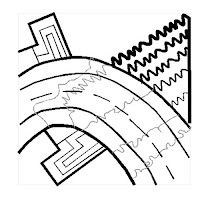 4.
4.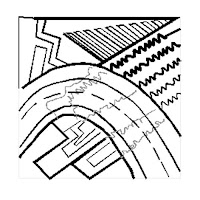
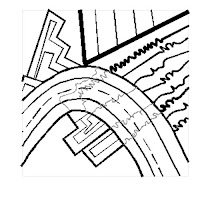
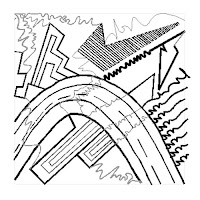 7.
7.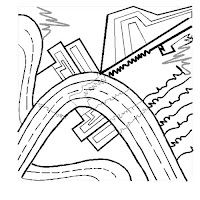 8.
8.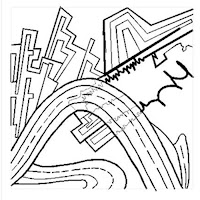 9.
9.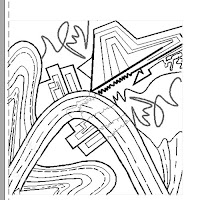 10.
10.















 Synthetic cubism
Synthetic cubism
 Geometric Form
Geometric Form




 Rainbow
Rainbow

 Rainbow Flag
Rainbow Flag


